Be yourself; Everyone else is already taken.
— Oscar Wilde.
This is the first post on my new blog. I’m just getting this new blog going, so stay tuned for more. Subscribe below to get notified when I post new updates.
Be yourself; Everyone else is already taken.
— Oscar Wilde.
This is the first post on my new blog. I’m just getting this new blog going, so stay tuned for more. Subscribe below to get notified when I post new updates.
You might know that an iPhone uses Bluetooth and Wi-Fi for communicating with Apple Watch. Even though the device is effective, it may face an occasional disconnection issue. The issue is certainly frustrating and if you are facing it as well, then we can help you fix it. You need to go through this blog properly to learn how to fix Apple Watch pairing issues.
Note: Apple Watch is not compatible with iPad or other Android gadgets and it needs a minimum 6/6 Plus or else the newer version.

A. Go for a reboot of your iPhone
B. Go for a reboot of your Apple Watch
C. Remove the iPhone’s Network Settings
D. What to do if my Apple Watch still won’t pair?
On your Apple Watch:
On your iPhone:
David Maxwell is a Microsoft Office expert and has been working in the technical industry since 2002. As a technical expert, David has written technical blogs, manuals, white papers, and reviews for many websites such as office.com/setup .
Source :- Apple Watch Not Pairing.
iTunes serves a significant amount of purposes in any iOS device, be it iPhone or Mac. The dependability makes the software one of the most vital components of the system. So, if you face any error in iTunes, then it can halt your overall performance as well. Error code 18 is one of these errors, and in order to fix it, you need to go through the blog comprehensively. So, here are the steps to fix this error given below.
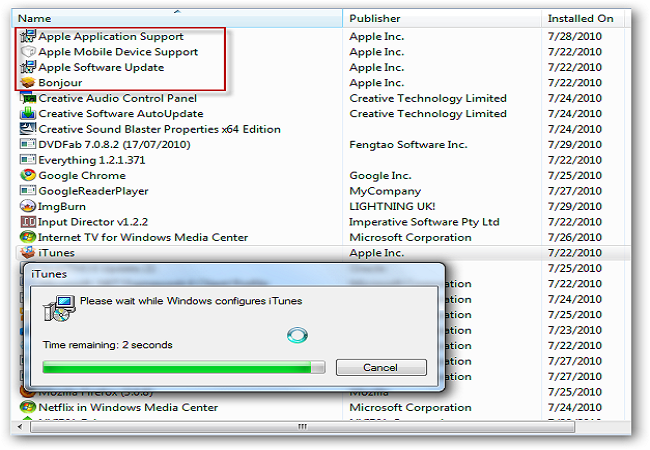
Restore the Device Settings
If you would like to restore the device settings, then abide by the given steps.
Upgrade Latest Version of iTunes
If you wish to upgrade the latest version of iTunes, then pursue the given instructions.
Sync the Device
If you would like to sync the device, then abide by the given steps.
Upgrade the Firmware
If you wish to upgrade the firmware, then pursue the given instructions.
Tim Cross is from Ohio USA. Before he started writing blogs he went through various occupations such as teaching, programming and travelling. But his favorite job is writing blogs for antivirus technology for mcafee.com/activate.
Source :- How to Fix 18 Error Code on iTunes
Windows 10 offers countless useful functions and features, including virtual memory. The function is capable of modifying RAM pages within the hard drive to facilitate more physical memory. The function has numerous further pros, and if you wish to avail of them, then we will help you out. Users can use such esteemed functions by moving the virtual memory to another drive and enhance system performance. So, here are the steps to switch virtual memory to an another drive on Windows 10.

Switch Virtual Memory to Different Drive
If you would like to switch memory to a different drive, then abide by the given steps.
Verify Virtual Memory
If you wish to verify virtual memory, then pursue the given instructions.
Emily Williams is a Microsoft Office expert and has been working in the technical industry since 2002. As a technical expert, she has written technical blogs, manuals, white papers, and reviews for many websites such as office.com/setup
Source :- How to Switch Virtual Memory to an Another Drive on Window 10
Adobe apps are one of the most utilized ones on the internet, but they are prone to several errors, as well. A blank Creative Cloud issue is among them, and if you are facing it as well, then we can help you out. So, here are the steps to fix a blank creative desktop application.
Check Compatible Platform
First of all, make sure that the most platforms of Windows are not match with Creative Cloud. Most of the users should be able to utilize CC on a platform of macOS v10.12 or 64-bit Windows 10 platform and latest. Thus, users who don’t use compatible platforms will require to update to 64-bit Windows 10.

Update the Creative Cloud Application
When Creative Cloud application is not the newest version, upgrading it might solve the problem. Doing that, log in to the CC download screen; and select the Download tab there. After that, pursue the steps given to install the newest version of Creative Cloud.
Remove the OOBE Folder
In case you intend to remove the OOBE folder, then go through the below-mentioned steps.
Install the Creative Cloud Application Again
If you would like to install a Creative Cloud application again, then abide by the given steps.
Choose Power Saving Graphics for Creative Cloud
In case you intend to choose power-saving graphics for creative cloud, then go through the below-mentioned steps.
Tim Cross is from Ohio USA. Before he started writing blogs he went through various occupations such as teaching, programming and travelling. But his favorite job is writing blogs for antivirus technology for McAfee.com/Activate.
Halo is one of the best games in recent times, and it keeps getting even better. The game is offering the Forge option for gamers; however, it is not available right now. Although this does not mean you cannot use it right now. So, here are the steps to use forge for Halo; reach on PC before it officially releases.

Get Started
Edit in HxD
If you would like to edit in HxD, then abide by the given steps.
Alternative: Get a Higher Build Limit and New Forge Objects
EmilyWilliams is a Microsoft Office expert and has been working in the technical industry since 2002. As a technical expert, she has written technical blogs, manuals, white papers, and reviews for many websites such as office.com/setup .
Source :- Use Forge for Halo: Reach on PC Before Officially Release

2020 will be an exciting year for the audience because of big names releasing while the upcoming month will possibly release their trailers. The fans got the sneak peek of the new trailer of Sonic the Hedgehog, and it revealed the redesign of characters. A glimpse of Hunter directed by Jordan Peele’s hunter’s drama releasing as well. However, there’s more to come as the four most-awaited movies in 2020 like Birds of Prey, Black Widow, Wonder Woman 1984, and No Time to Die will be releasing trailers before November ends.
The news was announced by Daniel Richtman, the Twitter scooper. However, nothing is confirmed but December is going to be amazing nonetheless because of movies like Jumanji: The Next Level and Cats, and Star Wars: The Rise of Skywalker making its way on screen.
Sometimes it becomes difficult to keep all the movie news with the things going all around and you may miss the story. That’s why here is everything you need to know about the movie trailers releasing in November 2019.
The 2nd Trailer of Birds of Prey
Birds of Prey have already shown what the fans were excited for with its first trailer released in October. Margot Robbie states that it will be violent and absurd although Harley Quinn looks amazing. Hopefully, the second trailer will give the fans an amazing and more exciting insight into the journey of Harley’s to provide the movie with a positive look. Cathy Yan will be directing the flick and it will be on screen on 7th February 2020.
The Trailer of No Time to Die
The Bond franchise has been in talks as nothing much about the film has been out so far. The teaser is going to give fans the idea of whether Lashana Lynch that played the character in Captain Marvel will be a new 007 after Daniel retires or not. No Time to Die will be hitting the cinema on 3rd April 2020.
The Trailer of Black Window
Black Window is an original MCU’s Phase 4 movie and it has been creating huge buzz because of the studio’s popularity. A trailer may give fans the idea about who is going to play villain Taskmaster and give them the first appearance of David Harbour as Russia’s own Captain America named Red Guardian. Black Window will be out on 1st May 2020.
The Trailer of Wonder Woman 1984
Gal Gadot will be playing the character of Wonder Woman in 2020 again while Kristen Wiig will be playing the role of Cheetah. The fans are hopeful that the trailer must have an insight of showdown between Diana and villain as well as a glimpse of Pedro Pascal’s Maxwell Lord. The movie was about to be released earlier, but now the predicted date states it might release before June 5, 2020.
David Maxwell is a Microsoft Office expert and has been working in the technical industry since 2002. As a technical expert, David has written technical blogs, manuals, white papers, and reviews for many websites such as office.com/setup.
Source : – Movie Release in December 2019
Managing texts on the iPad clipboard is a very simple task if you have the proper set of steps to follow on.
Editing and updating content or blog becomes an effortless task if you are working on an iPad. Whereas it can’t replace a traditional laptop or a PC, but most of the important editing features can be availed on your iPad.
Here is how you can easily cut, copy, and paste any text on your iPad.
Modifying Text through Cut, Copy and Paste Options
In case you are working on Safari, you cannot select a text or a paragraph as the double-clicking is already dedicated to a specific dedicated action.
If you want to perform cut, then copy and at last paste, then, you should follow these steps according to their procedures on your iOS device:

Tim Cross is from Ohio USA. Before he started writing blogs he went through various occupations such as teaching, programming and travelling. But his favorite job is writing blogs for antivirus technology for McAfee.com/Activate.
Source :- How to Organize Texts on iPad
Windows Media Center is the one place to access and manage Movies, Music, Pictures, Videos, and much more in Window PC. It is one of the preinstalled Windows applications and also enabled by default. Although the Windows users do not frequently use it, maybe that is why Microsoft has discontinued it in the newer versions of Windows. Possibly, many of you haven’t opened Windows Media Center from a long time in your PC and want to remove or disable it from your system. Since, it is a preinstalled application, disabling or removing it would be a little complicated job. But, if you want to disable Windows Media Center in your PC, then in this article you’ll get the complete guide for it.

Note:
Steps to disable Windows Media Center
Your PC will now shutdown and restart with the disabled Windows Media Center.
Tim Cross is from Ohio USA. Before he started writing blogs he went through various occupations such as teaching, programming and travelling. But his favorite job is writing blogs for antivirus technology for McaFee.com/Activate.
Source :- Windows Media Center
Transport Layer Security or TLS is a protocol, which provides privacy, authentication, and data integrity between the two communicating Windows applications. It is the security protocol that works for the applications which require secure exchange of data over the networks, like internet browsing, VPN connections, voice over IP, desktop sessions, and file transfers. But, updated versions of TLS have arrived and are in the upcoming queue. The majority of the new websites utilize the updated TLS, and only a few ones use TLS 1.0. Last year, Microsoft also announced that TLS 1.0 would discontinue by 2020.

Here is how to disable Transport Layer Security (TLS) 1.0 in your Windows 10 PC
In Windows 10 PC, you can disable Transport Layer Security in two simple ways, from the Properties of the Internet and by editing the Registry. Instructions for both of these procedures are provided in the article.
Disabling Transport Layer Security (TLS) 1.0 in Windows 10 from Internet Properties
That’s it! Transport Layer Security (TLS) 1.0 will be disabled in your Windows 10 PC.
Disabling Transport Layer Security (TLS) 1.0 in Windows 10 by editing Registry
David Maxwell is a Microsoft Office expert and has been working in the technical industry since 2002. As a technical expert, David has written technical blogs, manuals, white papers, and reviews for many websites such as office.com/setup.
An individual trying to make a backup of the files to their portable drive might see in the middle of this process the Error Code 0x80070079. This error reads ‘The semaphore timeout period has expired’. Go through this blog carefully for knowing the method of dealing with the error 0x80070079.
Method 1: Doing SFC and DISM Scans

Have a look at the given below steps properly.
The method of doing a DISM scan is mentioned below.
Method 2: Turning of the Antivirus and Firewall temporary
Method 3: Remove the HDD Entries
Method 4: Check whether your external drive is set to NTFS
Tim Cross is from Ohio USA. Before he started writing blogs he went through various occupations such as teaching, programming and travelling. But his favorite job is writing blogs for antivirus technology for McAfee.com/Activate.